
- BITNAMI MEAN TUTORIAL HOW TO
- BITNAMI MEAN TUTORIAL INSTALL
- BITNAMI MEAN TUTORIAL UPDATE
- BITNAMI MEAN TUTORIAL CODE
- BITNAMI MEAN TUTORIAL DOWNLOAD
For example:Īfter adding this code, enter CTRL+o to save changes, followed by CTRL+x to exit back to your home screen. Remember to replace DOMAIN with either the version of your domain name - whichever your prefer. Nano /opt/bitnami/apps/wordpress/htdocs/wp-config.php Inside of your wp-config.php file, you will need to replace your SiteURL and HomeURL definitions as shown below. Once connected via SSH, connect as a root user and open your wp-config.php file in the nano editor. Once inside of your Compute Engine, click on the SSH button to connect to your WordPress installation. From your Google Cloud Platform dashboard navigate to "Compute Engine" > "VM Instances".
BITNAMI MEAN TUTORIAL UPDATE
Update Domain URLsĬhanging your website URLs via Settings > General is disabled in the Bitnami version, so you'll need to change your URLs by editing your wp-config.php folder. RewriteEngine OnĪfter adding this code, enter ctrl+o to save changes, followed by ctrl+x to exit back to our home screen. This will tell the server to always serve our website's pages with HTTPS encryption.
BITNAMI MEAN TUTORIAL CODE
SSLCertificateChainFile "/etc/letsencrypt/live//chain.pem" Next, we need to paste the following 3-lines of code below the VirtualHost_default_:80 section of the bitnami configuration file. SSLCertificateKeyFile "/etc/letsencrypt/live//privkey.pem" SSLCertificateFile "/etc/letsencrypt/live//cert.pem" Below, copy your new certificate paths and paste them into the file with shift+insert. Now that we've entered the Bitnami configuration file, deactivate the existing certificates by placing a # next to them. sudo -i nano /opt/bitnami/apache2/conf/bitnami/nf We will run the first command to enable root access, then the second command to edit our bitnami configuration file. Configure the Certificates The next step is to configure your certificates. certbot-auto renew -quiet -no-self-upgrade 6. certbot-auto renew -quiet -no-self-upgradeĠ 12 * * * cd &.
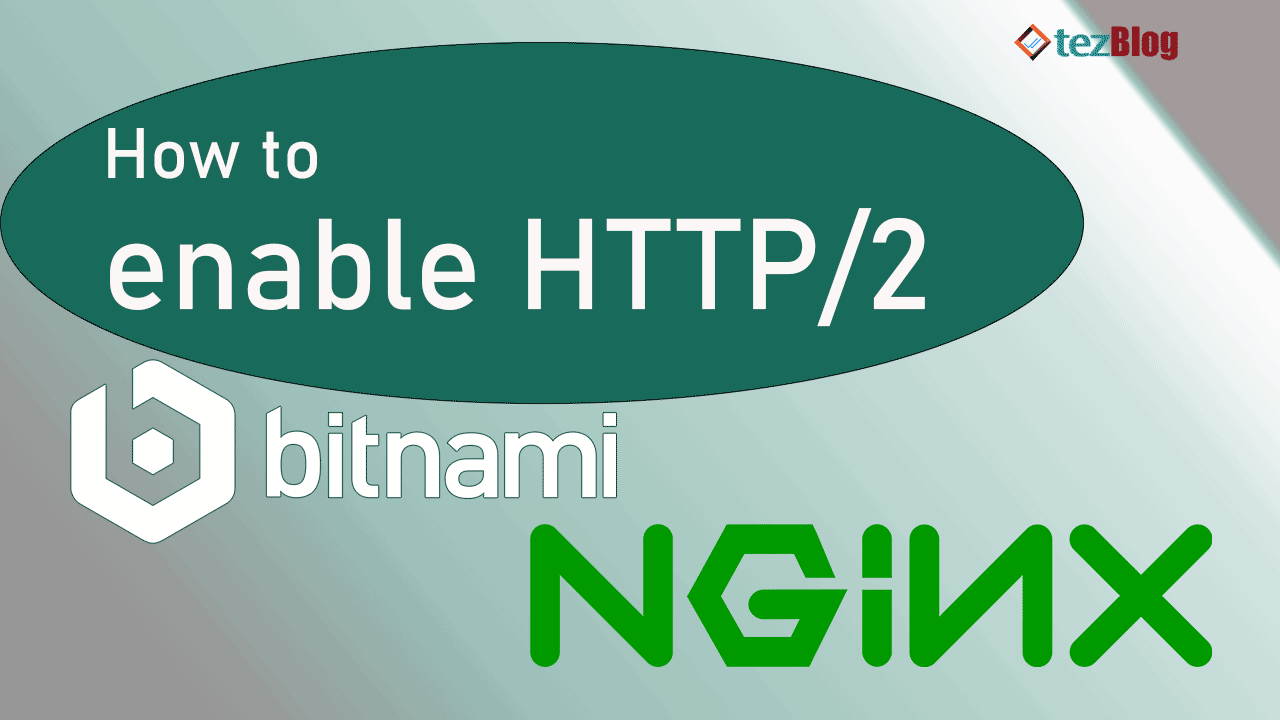
After entering the command, press ctrl+o to save changes to the file. crontab -e 1 Next, we will enter a command that tells the server to check for certificate renewals two times per day. Then, we will enter 1 to choose nano as our text editor. certbot-auto renew -dry-run Next, we will use the crontab command to set a schedule for checking for renewals.
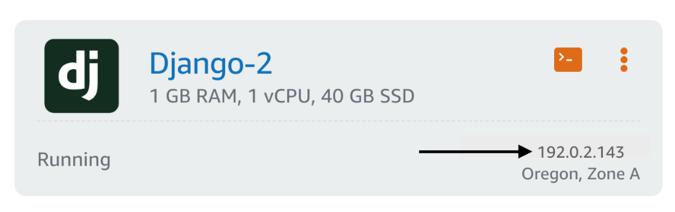
Setup Certificate Auto-Renewal Before setting up auto-renewal for our certificates, we are first going to run the function below in order to test the auto-renew function. Take note of the directory where your certificates are installed. d After entering these commands, your certificates will be generated. certbot-auto certonly -webroot -w /opt/bitnami/apps/wordpress/htdocs/ -d Figures 2 and 3 are part of one command, where 2 is the path to your website’s root directory, and 3 is your website’s domain name. Based on the picture, figure 1 represents the command to access your certbot directory. Generate Certificates In this step, we are going to generate our certificates. cd /tmp git clone Īfter running each of these commands, you can stay in the same SSH window or exit and open a new one.
BITNAMI MEAN TUTORIAL DOWNLOAD
Next, we will run the “git clone …” command to download the certbot files.
BITNAMI MEAN TUTORIAL INSTALL
Install CertBot Client Now that you’ve installed Git, we will enter the “cd /tmp” command to navigate to our temporary file directory. Press “ENTER” after entering each command.

The Sudo -i command will put you in root mode, and the apt-get command will tell Apache to download Git. Install Git Once you’ve connected to your instance, we will run the commands below to tell Apache to install Git. Once inside your Compute Engine, click on the SSH button to connect to your WordPress installation. Go to your Compute Engine, then to VM instances to access your WordPress installation. Connect to WordPress via SSH Go to your Google Compute homepage and click the hamburger menu in the upper left-hand corner. All you have to do is follow along with the video as I install an SSL certificate for my domain .īefore getting started with this tutorial, you should have already installed WordPress on Google Cloud Platform, and set up a domain name for your WordPress website. Luckily for you, this step-by-step tutorial is super easy to follow. Having SSL Security on your website will improve your Google search ranking.
BITNAMI MEAN TUTORIAL HOW TO
In this tutorial I will show you how to configure free, auto-renewing SSL certificates for WordPress websites that are hosted on Google Cloud Platform using the Bitnami version of WordPress on Google Cloud Platform. IMPORTANT: There is an updated version of this tutorial available here.


 0 kommentar(er)
0 kommentar(er)
